iPhoneやAndroidスマホの画面を録画して保存できるスクショ動画の撮り方を紹介します。
ライブ配信やゲームアプリのプレイ中などに画面を録画したい方の参考になれば幸いです。
iPhoneでスクショ動画の撮り方
iPhoneでスクショ動画を撮るには、まずiPhoneの設定を開いて「コントロールセンター」へ進み「画面収録」を追加してください。
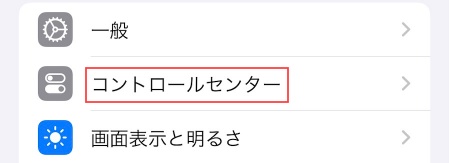
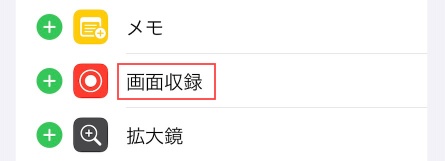
画面収録を追加したらホーム画面に戻り、画面右上から下向きにスワイプしてコントロールセンターを開きましょう。
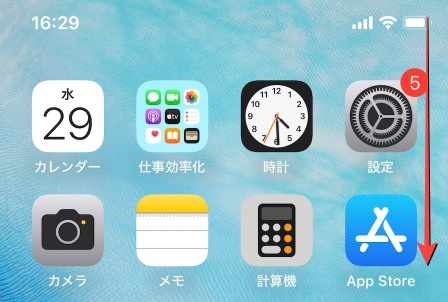
そして画面収録ボタンをタップしていただくと、3秒後にスクショ動画の撮影が開始されます。
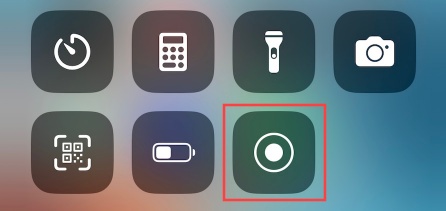
スクショ動画の撮影を停止したい時は、画面左上の赤ランプで点滅している時間をタップして「停止」をタップすると撮影が停止されます。
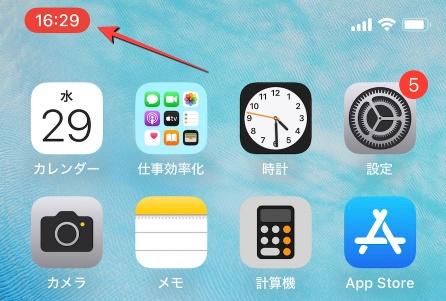
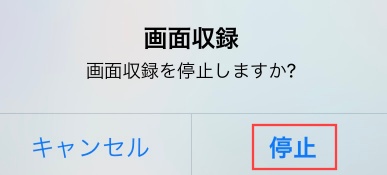
撮影したスクショ動画は、iPhoneのカメラロールに保存されています。
Androidでスクショ動画の撮り方
Androidは機種によって画面が異なりますが、スクショ動画を撮るには、画面上部から下向きにスワイプしてクイック設定を表示してください。
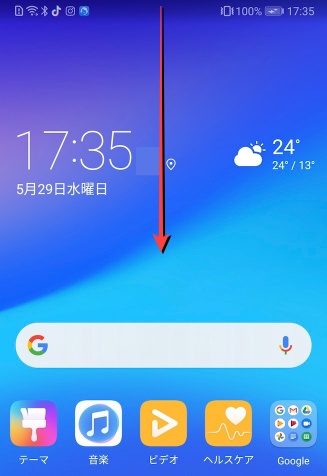
次にペンマークをタップして「スクリーン録画」を長押しして、クイック設定の一覧に移動させましょう。
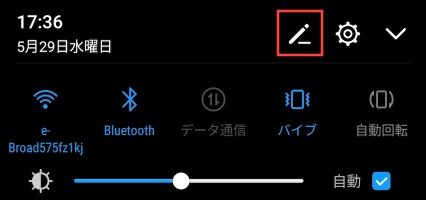
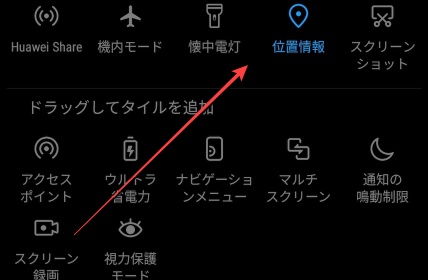
そして「スクリーン録画」をタップして、スクショ動画に含める音源を選択して「OK」をタップしてください。
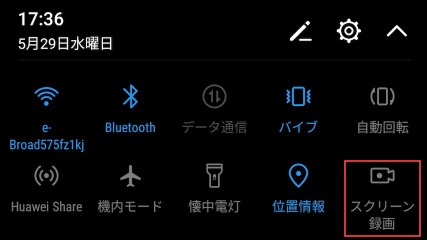
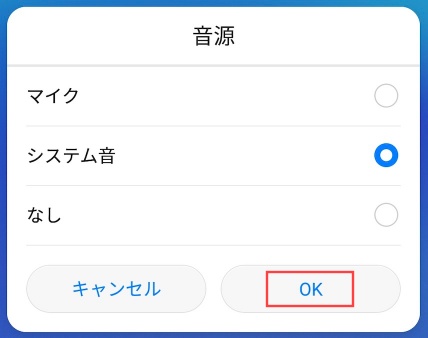
そうすると3秒後にスクショ動画の撮影が始まります。
画面左上の停止ボタンをタップすると、スクショ動画の撮影が停止され、ギャラリーに保存されます。
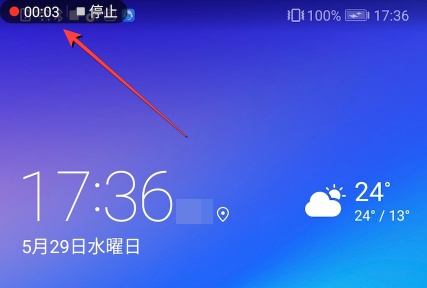
スクショ動画できない時の対処法
スクショ動画できない時は、以下の対処法を試してみてください。
iPhoneやAndroidスマホを再起動する
コントロールパネルやクイック設定にスクショ動画機能が追加されない場合やタップしてもスクショ動画が開始されない時は、iPhoneやAndroidスマホを再起動してみてください。
軽微な不具合であれば再起動で手軽に解消されます。
OSを最新バージョンにする
iOSやAndroidのバージョンがあまりにも古いと、スクショ動画が正常に機能しない可能性があります。
OSの自動アップデートをオフにしていて、バージョンが古くなっている場合は、iPhoneやAndroidの設定画面からOSを最新バージョンにしてください。
画面録画アプリを利用する
スマホを再起動してもOSを最新バージョンにしてもスクショ動画できない場合は、画面録画アプリの利用を検討してみてください。
画面録画アプリには、以下のようなアプリがあります。
画面録画
画面録画 – スクリーン 録画アプリ
AZスクリーンレコーダー
編集後記
スクショ動画に関する解説は以上です。
特定のウェブページのスクショ動画をお考えの方は、以下の記事で解説している縦長スクリーンショットの利用も検討してみてください。




