iPhoneで画面固定して写し絵する方法を紹介します。
アプリを使った方法とiPhoneに搭載されている機能を使った方法を取り上げているので参考にしてください。
iPhoneで画面固定して写し絵する方法
トレーステーブルを利用する方法
トレーステーブルは、写し絵したい画像をアップロードすると自動的に明るさが最大化されるアプリで画面固定もできます。
アプリをインストールして起動したらチュートリアルを読み進め、画面右上の「→」→「☓」の順に順にタップしてください。
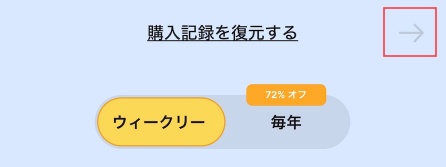
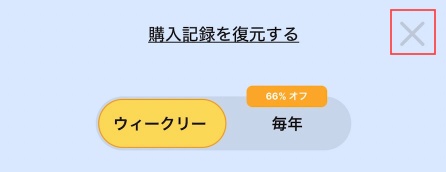
次に「ライトボックス」→「今すぐ試してみてください」の順に進みましょう。
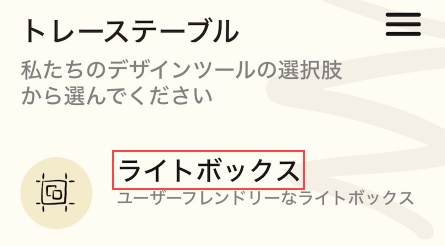
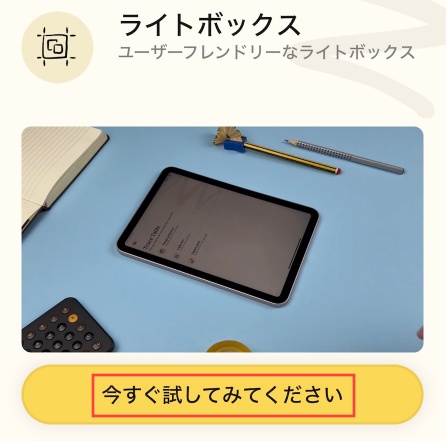
続いて「画像をアップロードする」→「写真ライブラリ」の順にタップして写し絵に使いたい画像をアップロードしてください。
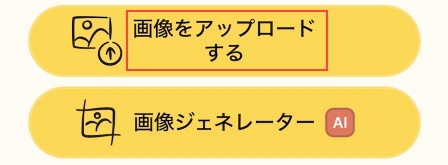
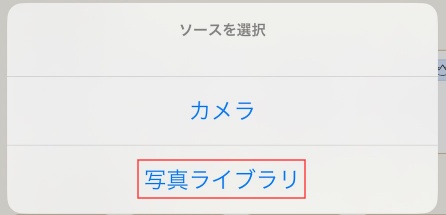
そうするとiPhoneの画面の明るさが最大化されるので、あとは鍵のマークをタップしましょう。
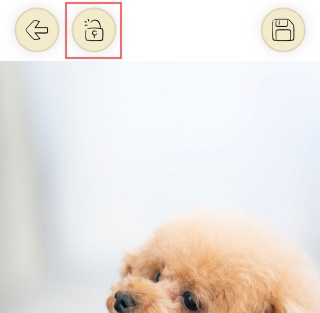
これで画面固定して写し絵することができます。
アクセスガイドを利用する方法
iPhoneには、現在開いているアプリ以外は操作できなくするアクセスガイドと呼ばれる機能があります。
アクセスガイドは一時的に子供にスマホを利用させる際などに役立つ機能なのですが、こちらの機能を利用して、iPhoneで画面固定し写し絵することも可能です。
まずはiPhoneの設定を開いて「アクセシビリティ」→「アクセスガイド」の順に進んでください。
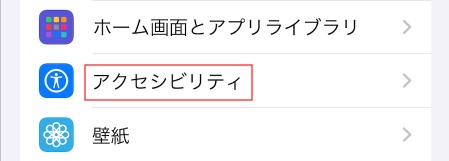
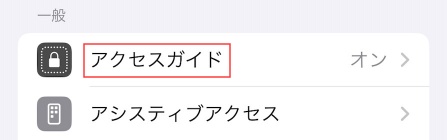
そして「アクセスガイド」をオンにして「パスコード設定」→「アクセスガイドのパスコードを設定」の順に進み、アクセスガイド用のパスコードを設定しましょう。
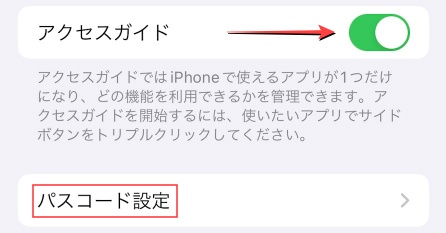
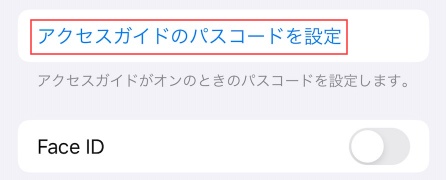
ここまでの操作を終えたら、Safariやカメラロールから写し絵に使いたい画像を表示して、ホームボタンなしのiPhoneをお使いの場合は、iPhone右側面の電源ボタンを3回続けて押してください。
ホームボタンありのiPhoneをお使いの場合は、ボタンを3回続けて押しましょう。
そうするとアクセスガイドが開始されるので画面左下の「オプション」をタップし「動作」や「ソフトウェアキーボード」「タッチ」をオフにしましょう。
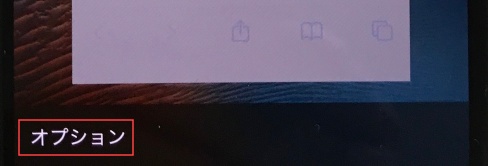
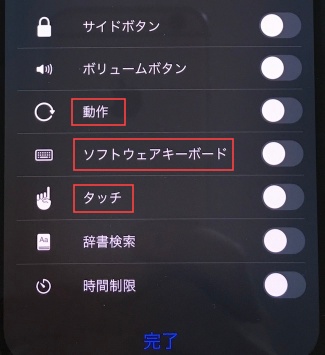
これでアクセスガイドを再開していただくと、画面固定され写し絵しやすくなります。








