iPhoneには標準でいくつか用意されている壁紙や自分の好きな写真を壁紙として設定できる機能があります。
本記事では、設定したiPhonの壁紙を削除できない原因や対処法を紹介します。
iPhoneの壁紙を削除できない原因
iPhoneの壁紙を削除できない原因としては、設定アプリから削除を試みている・壁紙を削除すると集中モードにリンクされている壁紙がデフォルトになるケースが考えられます。
その他の削除できない原因としては、壁紙が2つ以上追加されていない・お使いのiPhoneで不具合が発生しているなどが挙げられます。
iPhoneの壁紙を削除できない時の対処法
壁紙の編集画面から削除する
iPhoneの壁紙は、設定アプリからは削除できないので、壁紙の編集画面から削除しましょう。
まずホーム画面上部から下向きにスワイプして通知センターを表示してください。
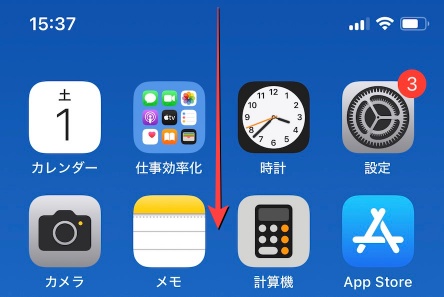
通知センターが表示されたら、どこか一箇所を長押しして壁紙のカスタマイズ画面を表示させましょう。
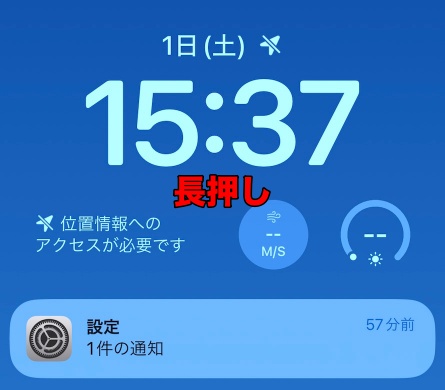
壁紙が2つ以上追加されているようでしたら、削除したい壁紙を上向きにスワイプしてゴミ箱マークをタップしてください。
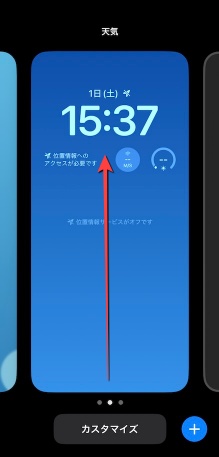
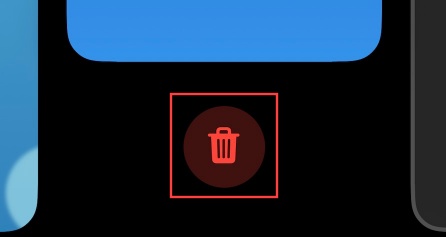
最後に「この壁紙を削除」の確認ダイアログをタップしていただくと、iPhoneの壁紙を削除できます。
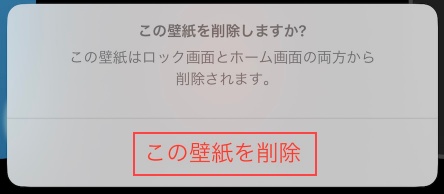
集中モードをリンクを解除するか壁紙を追加する
壁紙を削除する際に、以下のポップアップが表示された場合は集中モードをリンクを解除するか壁紙を新しく追加してください。
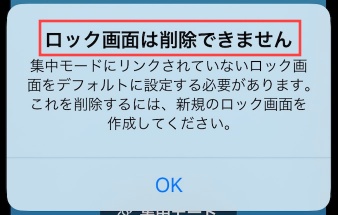
「ロック画面は削除できません 集中モードにリンクされていないロック画面をデフォルトに設定する必要があります」
集中モードをリンクを解除するには「おやすみモード」や「パーソナル」「仕事」などタップして、もう一度同じ項目をタップしていただくと解除できます。
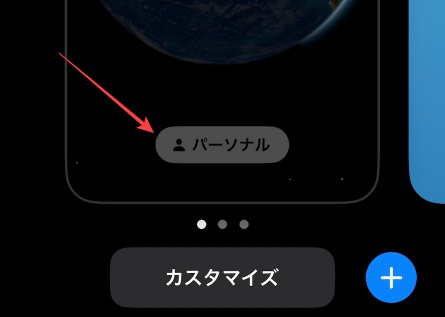
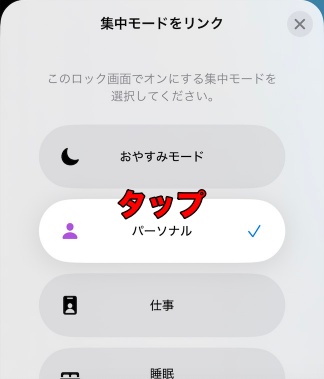
壁紙が2つ以上追加された状態で削除する
iPhoneの壁紙は何かしら1つは設定しないといけないので、削除する前に壁紙が2つ以上追加された状態であることをご確認ください。
壁紙が1つしか追加されていないようでしたら「+」マークをタップして、壁紙を追加し壁紙が2つ以上追加された状態でいらない壁紙を削除してください。
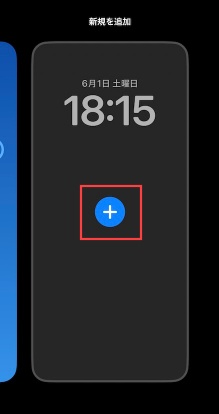
iPhoneを再起動する
壁紙の編集画面で壁紙が2つ以上追加された状態で削除を試みているにも関わらず、削除できない場合は、一度iPhoneの電源を切って再起動してみてください。
軽微な不具合であればiPhoneを再起動することによって解消され、壁紙が削除できるようになるはずです。







